Hello there. Since the release of
windows 10 there were some considerable issues when it comes to dual
boot with another OS. Most of the people who work as developers need
to dual boot their PCs in order to get the benefits from both
platforms, windows and Linux. Also it is very beneficial to have a
Linux operating system with windows because Linux has the real
freedom of use. You have lots of amazing open source apps and lots of
customization s on Linux. Also now Ubuntu is serving better and
better for the community with great software experience, therefore
Also in other hand if you are interested in playing games windows
platform is a necessary thing. But due to the hibernate process(fast
start up) in windows 10 and some other factors, it becomes a hard
task to dual boot Ubuntu with windows 10.Today we guide you on how to
install windows 10 with Ubuntu 16.x.x(latest) without having any of
these issues.
To complete this task successfully
please carefully go through all of the steps given below.
Make a Backup of your data before proceed!. You can make a clone of your PC and restore it anytime you want using this software. - Download
This method of dual booting is valid
only for PCs with UEFI bios mode. To check weather you have UEFI mode
in your PC:
- Go to the search bar and type “system information” and go to the APP.
- Then in the system summery tab check the details of BIOS mode. If it says “UEFI” then this guide will work for you.
- Create an UBUNTU USB boot-able disk.
- Go to this link and download universal USB installer (freeware) – Download
- Go to this link and download latest Ubuntu OS (34 bit or 64 bit) – Download
- Now open Universal USB Installer – UUI software.
- Select Operating system,Select your downloaded Ubuntu .iso file and finally insert a USB flash drive (more than 4GB) and format it,then select that drive from drop down list and press next. Then finish the configuration and software will starts creating your boot able Ubuntu disk.
2. Shrink some space to install Ubuntu.
In order to install Ubuntu you have to
have at least 25GB of disk space. But I recommend you to leave at
least 50GB for Ubuntu if you are willing to use Ubuntu for developing
stuffs in future.
- To shrink space go to search bar and type “disk management” and open disk management utility (create and format hard disk partitions).
NOTE: to avoid some issues it is better
to shrink space from drive C. Otherwise Ubuntu will not be installed
or windows files can be corrupted.
- Right click on drive c and click
“Shrink volume” and enter the amount to shrink.(as I mentioned
above I create a 50GB partition. Hence 50*1024=51200MB) then press
“Shrink” button.
After completing the process there will
be an unallocated space of 50GB indicated in your disk utility.
Now you have done with the main steps
and lets install Ubuntu to your PC
3. Install Ubuntu
- Restart the PC with plugging boot able USB.Then it will take you to the Ubuntu OS live session.(even if you have inserted the boot able file and PC loads into the windows bootloader, try rearranging the boot order from the bios settings of your PC. Set USB boot to number 1)
- Click install Ubuntu.
After choosing language and other basic
stuffs. You will be directed to a window called “installation
type”, in this step select install Ubuntu alongside windows option.
- Then hit install now option
- After that there will be some further configurations. Make them as you wish and then Ubuntu will start to install. After completion , restart the computer!. NOTE:remove the USB drive after press restart.
Now it should load into Ubuntu
bootloader called “GRUB” and have to have entries called “Ubuntu”
and “windows bootloader” . If these things appear in your boot
screen you are done with the process!
 |
| Example "GRUB"| source:pagespeed |
But if not, go to the boot order
settings in bios and place the grub(Ubuntu bootloader) to the 1st
place.
If that option doesn't work, insert the
USB again and restart the PC and load Ubuntu live session. And open
the terminal (ctrl+Alt+t or search “terminal”)
- type : sudo apt-get install efibootmgr (you have to have an internet connection)
- if they ask to continue ,press “y”
- After process completion type : efibootmgr in terminal again.
There will be a list displayed. That is
the all available boot options in your PC and front of each entry
there will be an order number.
- You have to change the order to make GRUB at the 1st place. In order to do so type: sudo efibootmgr -o x,1
replace “x” with the current order
number in front of Ubuntu entry.
Now reboot the computer without USB.
Now it should boot into the grub and have windows bootloader entry as
well as Ubuntu entry. Try to load both operating systems. If you can
access to both systems without any error you have solved all issues.
If you still have some issues. Make a comment below.
Restore GRUB in windows 10
If the restoring process doesn't work for Ubuntu.and you can boot into Windows 10, You can open cmd in windows and type following command.
bcdedit /set{bootmgr} path \EFI\ubuntu\grubx64.efi
(if you have install 32bit ubuntu, use "grubx32.efi" instead)
If the restoring process doesn't work for Ubuntu.and you can boot into Windows 10, You can open cmd in windows and type following command.
bcdedit /set{bootmgr} path \EFI\ubuntu\grubx64.efi
(if you have install 32bit ubuntu, use "grubx32.efi" instead)
Fixing mounting errors of NTFS
partitions in Ubuntu.
Even if you have successfully dual
booted your PC with windows 10 and Ubuntu. When you log into the
Ubuntu and trying to access some of your NTFS partitons, you will not
be able to access them and there will be an error message called
“mounting failed”.To fix this try following method.
NOTE: In windows 10 (also in 8 &
8.1) there is a feature called "fast startup" method which makes your
PC's to start quickly. For this method they use a special hibernation
function which makes your PC hibernated even if you shut down your PC.So windows will keep a hibernate file
which is very large in drive C. So usually you cannot mount drive C
in Ubuntu because windows refuse to mount C to avoid damages to the
hibernate file. So do not try to mount drive C in windows.If you
does, you wont be able to load windows again.
- Open terminal and type: sudo apt-get install ntfs-3g
- then type: sudo ntfsfix /dev/x
replace x with the partiton to mount eg:
sudo ntfsfix /dev/sda4
Note: do not mount c:
Now you will be able to access all NTFS
partitions without any issue.
Hope you have successfully completed the
dual boot task without any issues. I have mentioned and made
solutions for most common issues that can occur during the process in
above section. Like our facebook Page to get in touch with latest
posts. See you again in next tutorial.






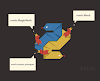




0 Comments