If you had been using PCs for a long time, you would know that keyboard shortcuts are best way to use the computer. Windows 10 now supports cool gestures and the track pads have got better. But nothing is as fast as using a simple keyboard shortcut to get the job done. So if you want to be a keyboard ninja in windows 10, this article will help you.
1. Capture Snippets
If you are guy that takes a lot of screenshots, you will probably use the snipping tool or use the print screen and then cropping the required part. That is too much work to be done. Alternatively you can use Windows Key + shift + S keys and then select the area of the screen that you would like to capture. It is that simple. Your cropped area will automatically saved to the clipboard and you just have to paste and save it manually.
But you should remember that this will only work if your computer runs on the latest Windows 10 creators edition.
2. Snap Windows Easily
If you like to multi task, then you'll find this shortcut useful. Sure, you can use the mouse to drag and snap the window. But this shortcut will be the coolest, fastest and easier way. All you have to do is to press the Windows Key + Left Arrow Key or Right Arrow Key key to snap the window to the left or right. And if you press Windows Key + Down Arrow Key once, the window will snap to a quarter of the window. and if you press Windows Key + Down Arrow Key twice, the window will minimize. If you press Windows Key + Up Arrow Key once, the window will nap to the upper quarter of the window. And if you press the Windows Key + Up Arrow Key twice, then the window will maximize.
3. Rename a Folder
Renaming a folder is only require two clicks on the folders name. But you can rename a folder by selecting the folder and pressing the F2 key. You won't even need to left the keyboard.
4. Switch Between Virtual Desktops
If you have used a mac or if you are a mac user previously, you'll probably know about the virtual desktop feature. Microsoft introduced this feature with the new Windows 10. And if you love the windows virtual desktop feature then this shortcut will probably easier your work. If you press the Windows Key + CTRL + D then a new virtual window will appear at your disposal. If you have already opened up multiple virtual desktops you can switch between them by pressing the Windows Key + CTRL + Left or Right Arrow keys.
5. Paste Without Formatting
Think that if you wanted to copy and paste some text from a website. Normally what you do is select the part that you want to copy and paste them where you want them to be paste. But usually the text will pasted with some formatting of the web page. But you can get rid of them using this shortcut. Copy the required text as usual, and when pasting use CTRL + SHIFT + V instead of just CTRL + V. With this method you can paste the text without any formatting. This trick will definitely save you a lot of time.
6. Game Bar
If you are into PC gaming this shortcut will be very handy for you. Press Windows Key + G then Game Bar will open up. From this Game Bar you can go to XBox Live or You can record game play or you can record screen or you can take screenshots also. Using this Game Bar you can broadcast gameplay live to Xbox Live. This is a one keyboard shortcut that open up lot of features.
7. Lock Screen
If you have some important softwares running so you don't want them to be closed but you want to shut down windows. But it'll take a lot of time to shutdown. So you can simply press the Windows Key + L. It will lock your PC.
8. Minimize All Windows
Lets say you are doing something personal and suddenly someone came. So you can just press Windows Key + D and every window on your desktop will minimize immediately.
9. Zoom Shortcuts
You can press CTRL + (+) to zoom in and CTRL + (-) to zoom out. But you can come to default level from any zoom level by pressing CTRL + 0.
10. Open Taskbar App
You can press Windows Key + 1 to open the first app in the Taskbar. So if you want to open up the 3rd app from the taskbar you can press Windows Key + 3.
11. Creating Keyboard Shortcuts
This an important one. Yes you can create your own keyboard shortcuts. To do that right click on the desktop shortcut which you want to create a shortcut key for it. And then select properties and then press on the shortcut key option and press any key that you wanted to make the shortcut. That's it you can now use that shortcut to easily launch that app you want.
So this is the end of this article. If you think this article is useful please share with others.




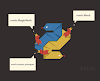




0 Comments