Hello there. Today I'm going to guide
you on how to build your very first android app with unity game
engine within 15 minutes. Also you can download all softwares which
is needed to this development for free! Have yo ever heard about
Unity game engine,If not.have you ever heard about an Android game
called “Dead Trigger 1 and 2”? if yes,dead trigger game has been
developed using Unity game engine. Also most of the smooth and highly
graphical games in the Play store and App store has been made with
unity. So today you are going to use this awesome game engine to
build and run your own app.
Before start you have to download and
install following Softwares
- Android SDK – Download (keep the install path in mind. You have to use it later)
- JDK – Download
- Unity Personal Edition – Download
Now install above softwares and SDKs as
normal softwares.
- Now open Unity Engine.
- Go to files > New Project>set the name “TestApp”>click “create”
- Change the screen layout for 4 split
using layout button
Creating Objects
- Go to Game Objects >3D object>select
“cube”
- Select cube in Hierarchy panel
- Go to inspector panel (see below) and set following values:
-
Position:
x = 0, y = 0, z = 0
-
Rotation:
x = 0, y = 45, z = 45
-
Scale:
x = 2, y = 2, z = 2
Select main camera in hierarchy and set
following values
-
Position:
x = 0, y = 0, z = -5
Go to Game Object>Light>Point
Light and edit follows in inspector
- Position: x = 0, y = 0, z = -5
- Go to File>Save scene>Give a name and save your scene
- Then go to File > Save project ans save the project. Remeber to save your project often.
Now lets go further with the design
- Right click on assets folder > create > Material
- Then make color to red in inspector
- Then drag and drop the material file to Cube in Hierarchy
- Now the cube should be red
- Then lets animate the cube
- Right click assets folder > create >
C# script; name it as spin
- Now write click on the C# script file > open;now the script will open in Visual Studio or mono develop
- Edit the code as follows (make sure to keep the class name similar to the created C# file name). Save it.
using UnityEngine;
using System.Collections;
public class Spin : MonoBehaviour {
// Use this for initialization
void Start () {
}
// Update is called once per frame
void Update () {
// rotate at 90 degrees per second
transform.Rotate(Vector3.up * Time.deltaTime*90);
}}
- Now drag and drop the C# file to cube .
- Now press the Play button on the top, you will see a spinning red cube on the screen. Press the play button again to stop.
Now lets build the project as an
Android APP
- Go to Edit > Projects settings > Player > go to “Android” tab > other settings
- Edit the bundle identifier as follows
com.techmagister.TestApp
- Now go to Edit > Preferences > External Tools > Brows the SDK installation and give the SDK folder path
- Now Plug your device to PC
- Go to your device settings > Find the build number (Usually can found with the android version) > press the build number untile it says “you are now a developer”
- Then go to settings > developer options > enable USB debugging
- Now go back to Unity; File > Build and Run
- At the build settings > select Android and press “build and run” > set TestApp as apk name
- Now Unity will build the android app and deploy it to your device .
- Try opening the app from device.
Congratulations!💪 You have completed your 1st App development task with Unity. Now you can try with different settings and effects. Please make a comment if anything need. Like our Facebook page for keep up to date with newest tutorials
Following is the footage of my APP
FAQ
- If deployment getting failed, Try installing USB drivers for the device.
- Keep the device's screen unlocked while deploying the app.
- Make sure to edit the C# script correctly.













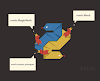



0 Comments